1、1,打开PS。

2、2,点击右下角的“新建图层”图标。
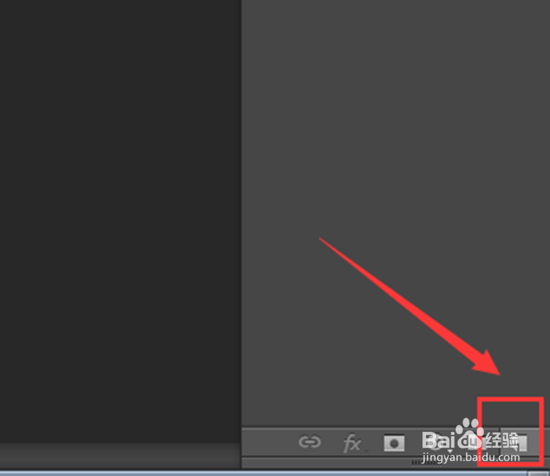
3、3,再点击左边的“椭圆选择工具”在画布上画一个椭圆选区。
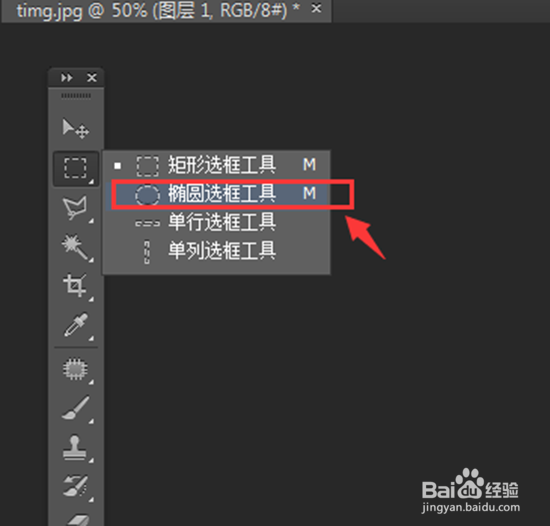
4、4,然后把背景色换为白色,同时按下Ctrl+Backspace键为刚画的椭圆形填充白色背景色。

5、5,再点击选中填充了白色的椭圆形图层,把填充的值降为0.

6、6,双击椭圆形图层即水滴图层调出图层样式。
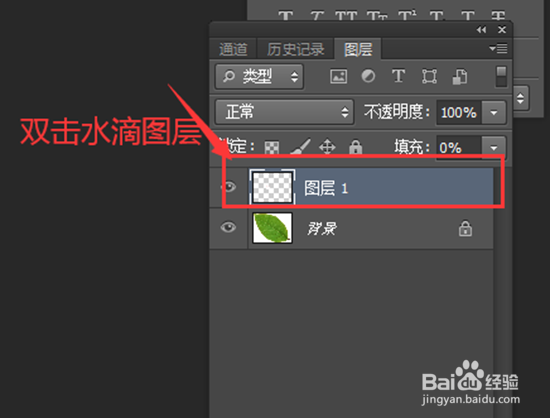
7、7,在图层样式上点击“内阴影”和点击混合模式右边的颜色。

8、8,在叶子图片上吸取最深的颜色后点击“确定”。

9、9,根据叶子图片环境色调整角度,距离,阻塞,大小等参数后点击“确定”。

10、10,然后再点击“投影”,点击混合模式旁边的颜色。

11、11,然后再次吸取叶子图片上最深的颜色后点击“确定”。

12、12,根据环境需要调节水滴的角度,阻塞,大小等参数后点击“确定”。
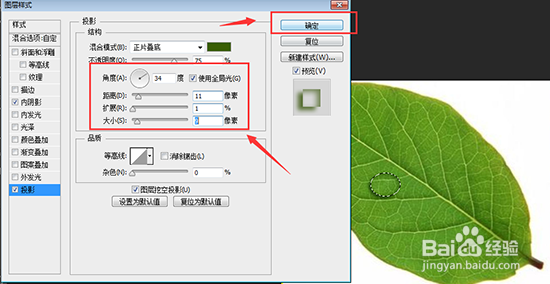
13、13,然后给水滴加上高光,点击右下角的新建图层。

14、14,点击画笔工具,设置上方的画笔参数,记得硬度要设为0。
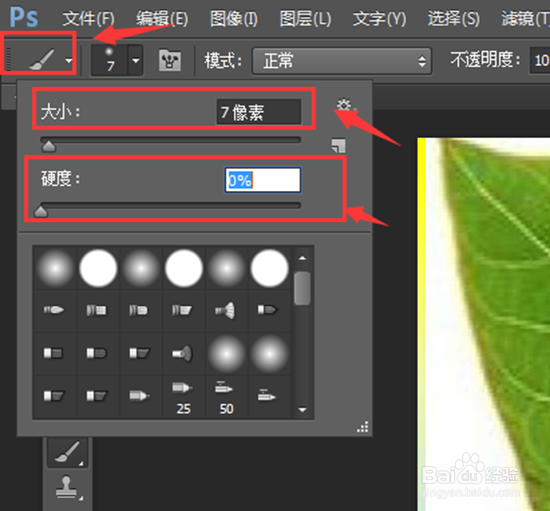
15、15,再把前景色换为白色。

16、16,根据图片上光线的方向在水滴上用画笔工具画上一笔高光即可。

