1、第一步:打开桌面上的AdobeIllustratorCS6(如图所示)。
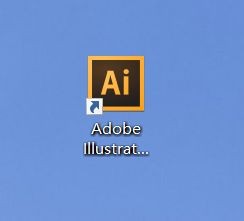
2、第二步:在菜单栏找到并依次点击【文件】、【新建】(如图所示)。
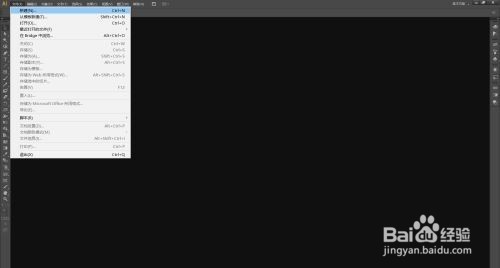
3、第三步:在弹出的窗口设置好参数,点击【确定】,新建文档(如图所示)。

4、第四步:在左边工具栏里找到并长按【柱形图工具】打开下拉列表(如图所示)。

5、第五步:在下拉列表里选择【散点图工具】(如图所示)。
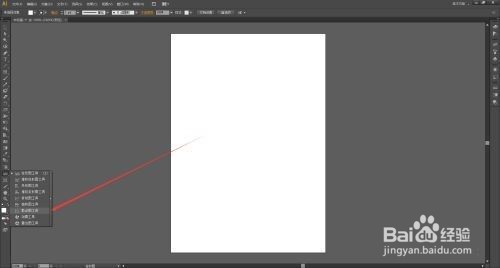
6、第六步:使用【散点图工具】在画布上单击并拖动,然后释放,创建散点图。也可以使用【散点图工具嘉滤淀驺】在画布上单击,弹出【图表窗口】,在窗口里设置好图表的宽度和高度,点击【确定】来创建散点图(如图所示)。

7、第七步:在【图表数据窗口】里选择单元格,输入数据,点击【应用】(如图所示)。
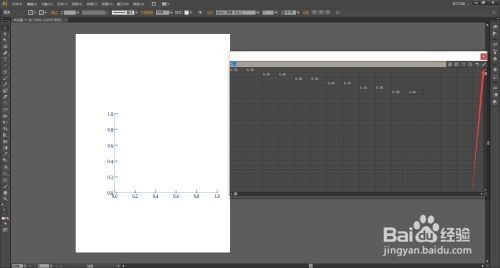
8、第八步:点击【应用】之后,散点图就画好了(如图所示)。
