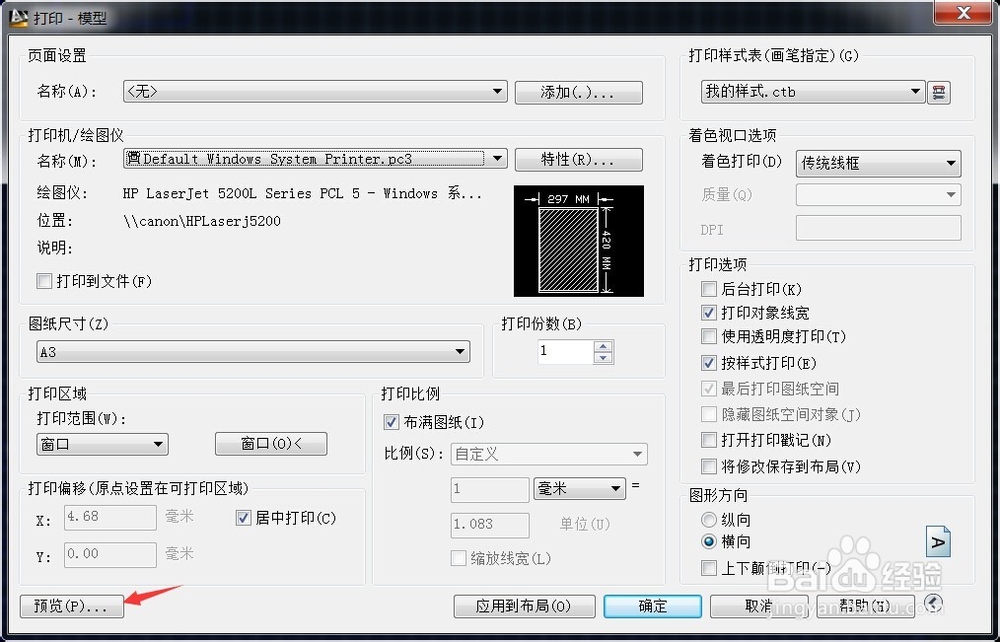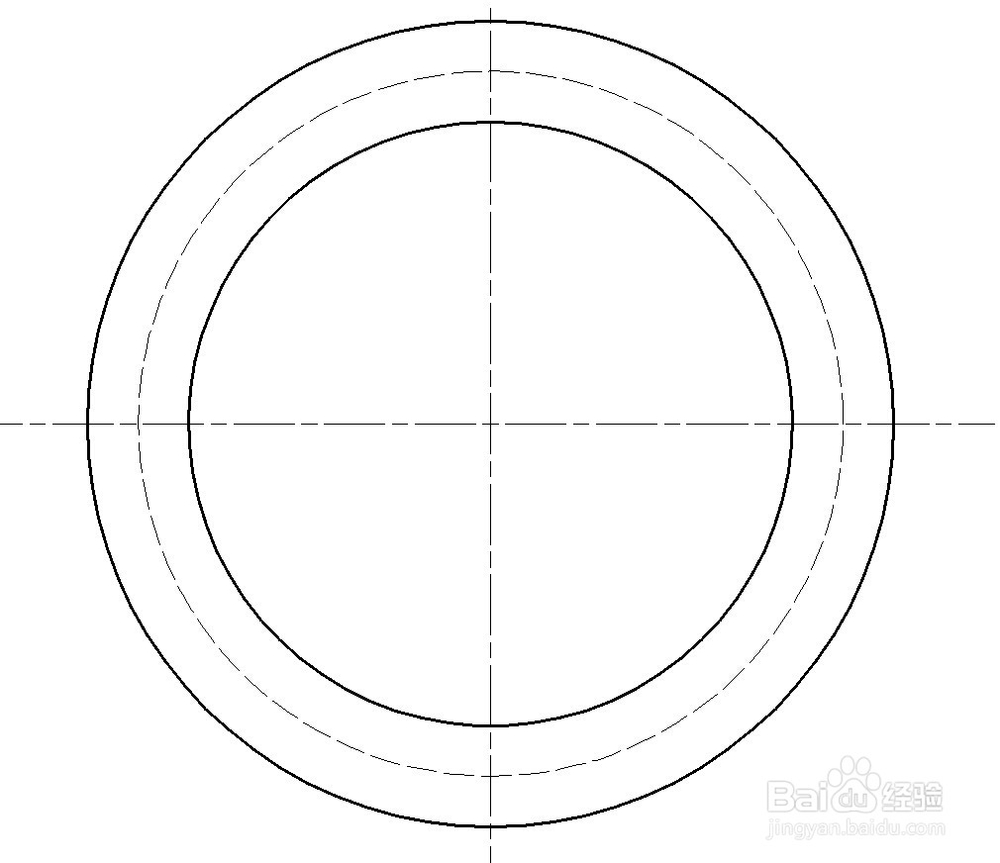1、打开需要打印的CAD图纸,点击打印按钮。
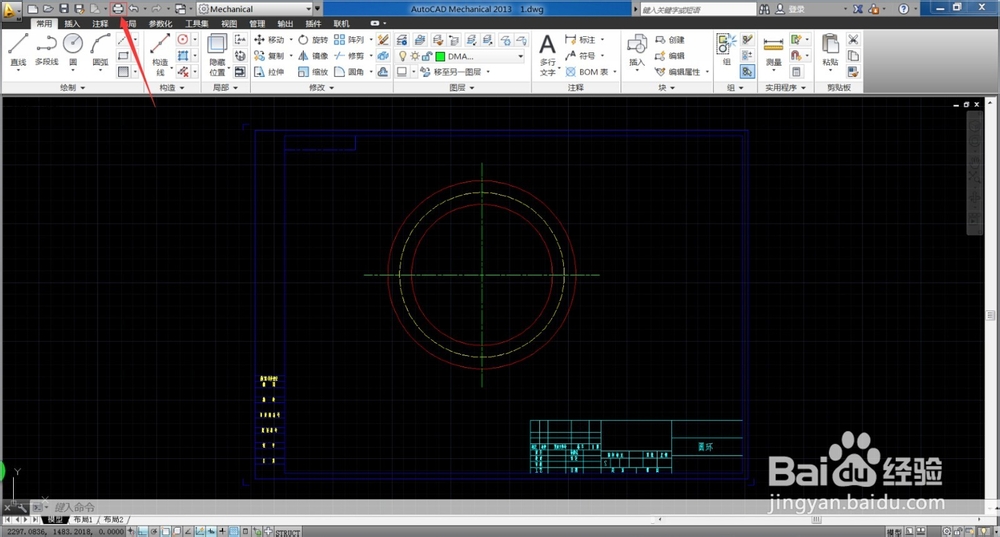
2、打开“打印-模型”页面。点击右下角更多选项按钮,展开页面。

3、在样式打印表中展开,选择新建。
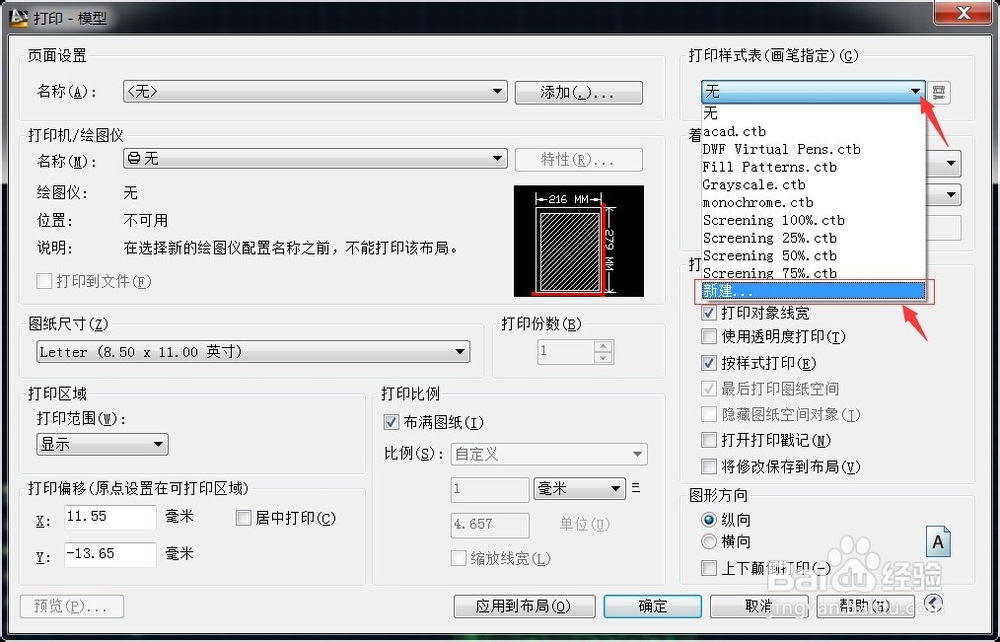
4、创建新的,自己的打印样式
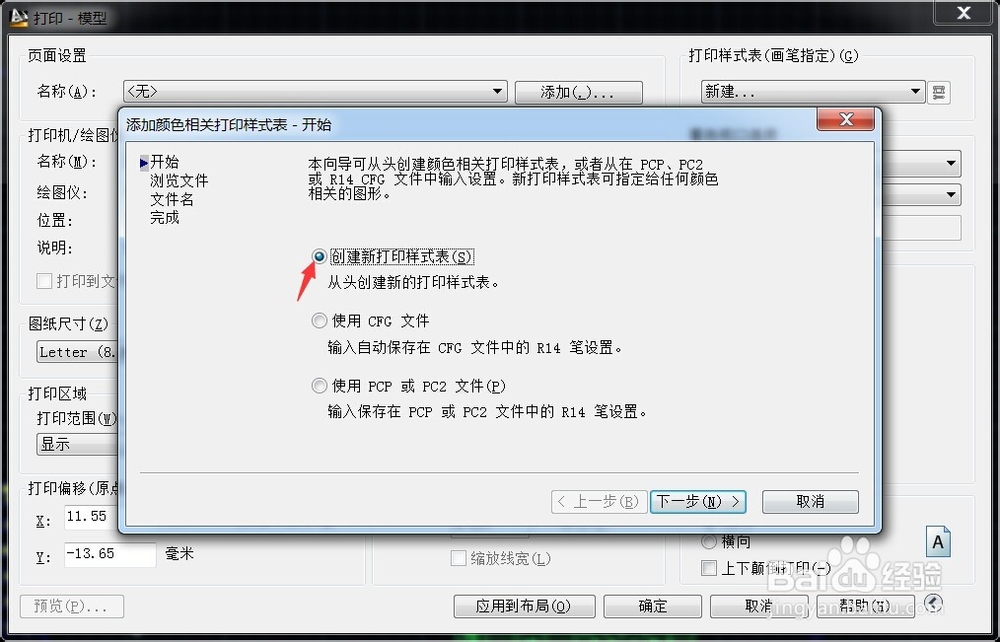
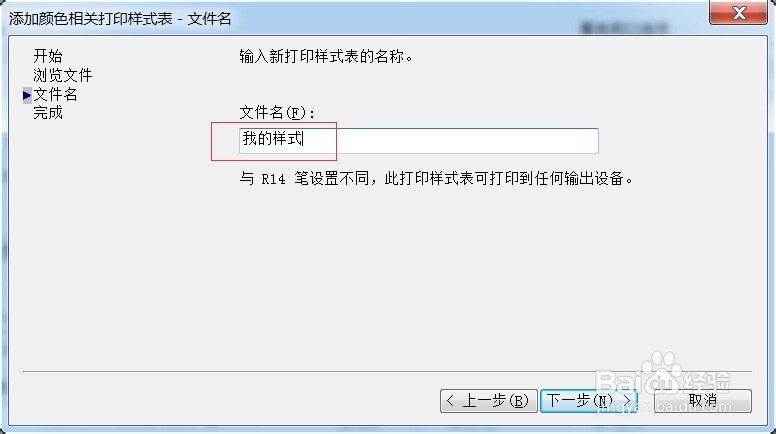
5、下一步,打开打印样式表编辑器。
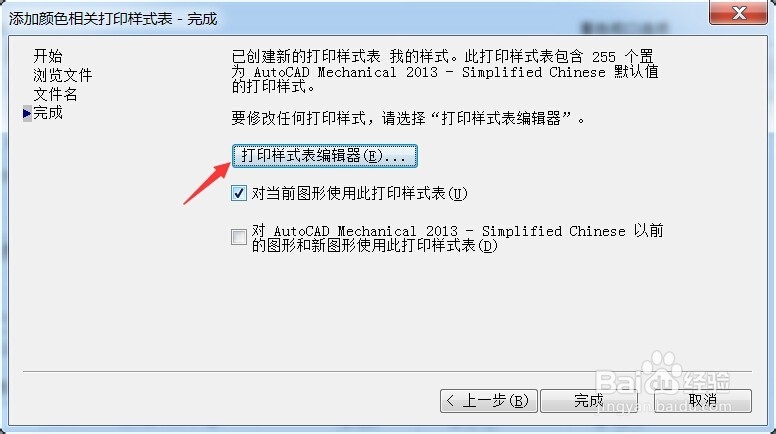
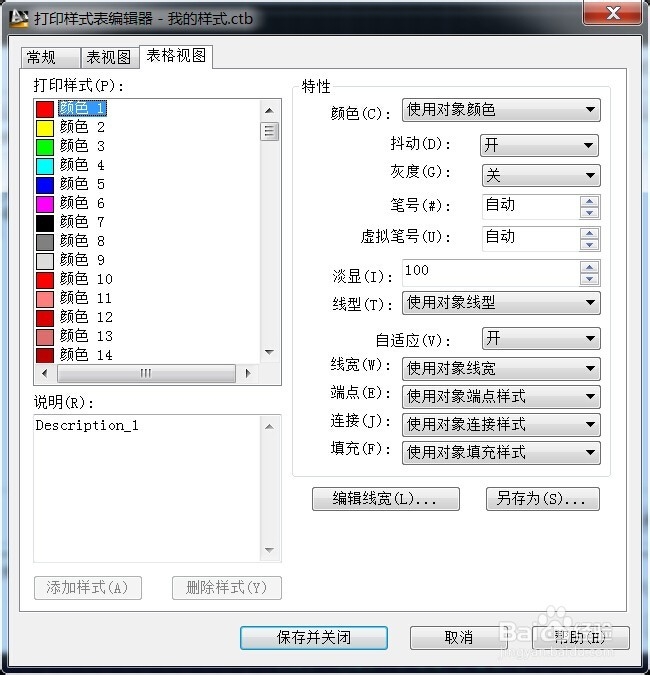
6、编辑各种颜色打印时所需显示的线宽。改好后点击保存并关闭,退出打印样式表编辑器。画陲奴颁注意如果黑白打印的话,特性颜色都改为黑色。

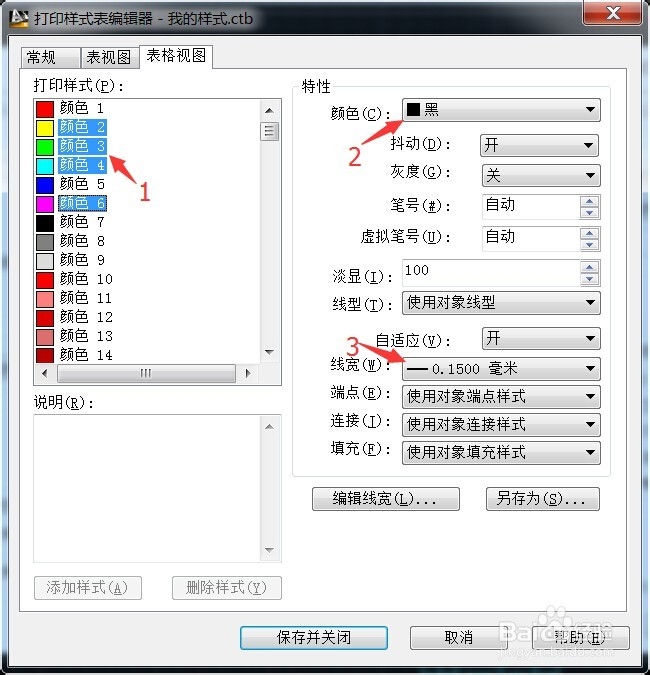
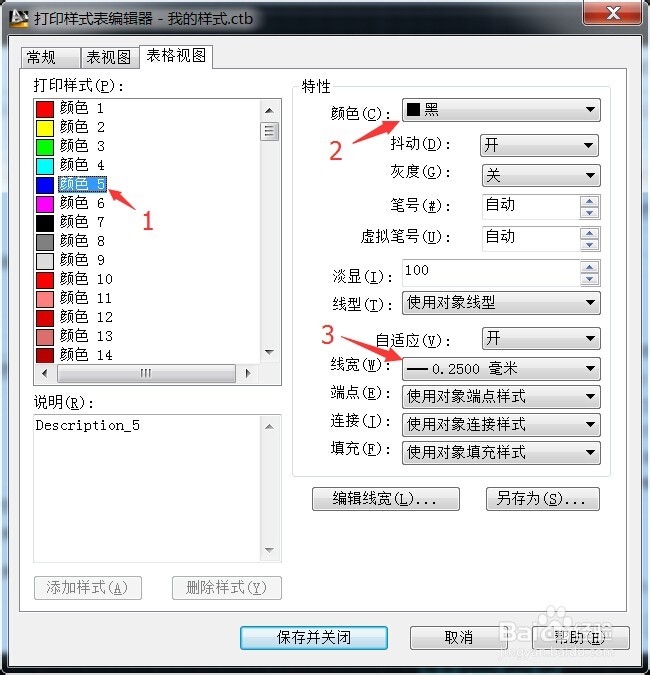
7、点击完成,退出样式表创建。
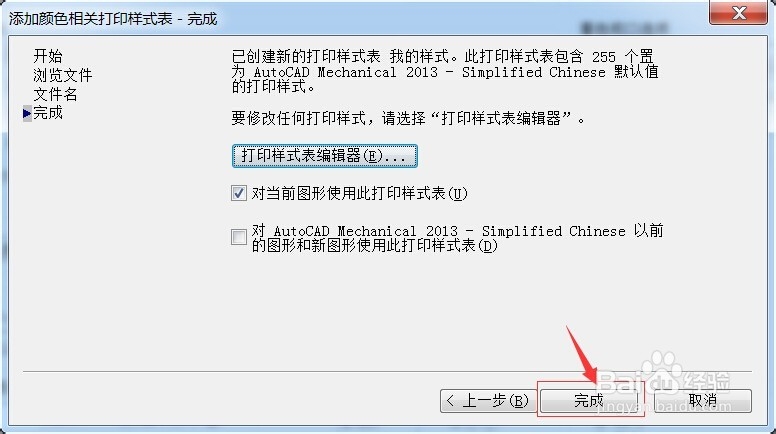
8、打印样式表中选择“我的样式”,打印选项中这鬯橐鲜勾选”打印对象线宽“和”按样式打印“。设置好1—5参数,准备打印。
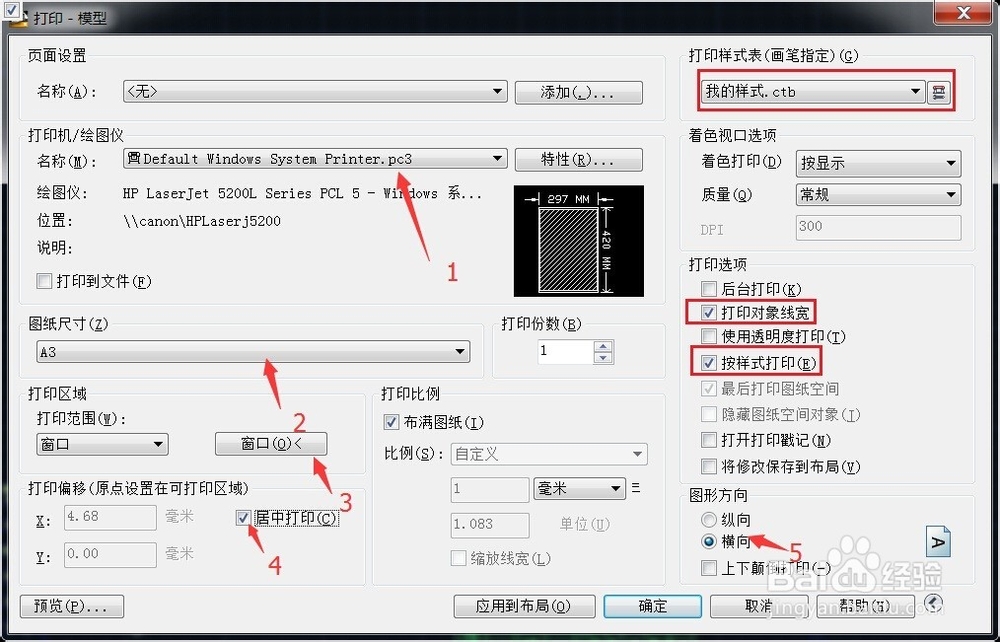
9、点击预览,查看打印输出的情况。