1、打开AutoCAD 2014的菜单栏“绘图”下面的“表格”
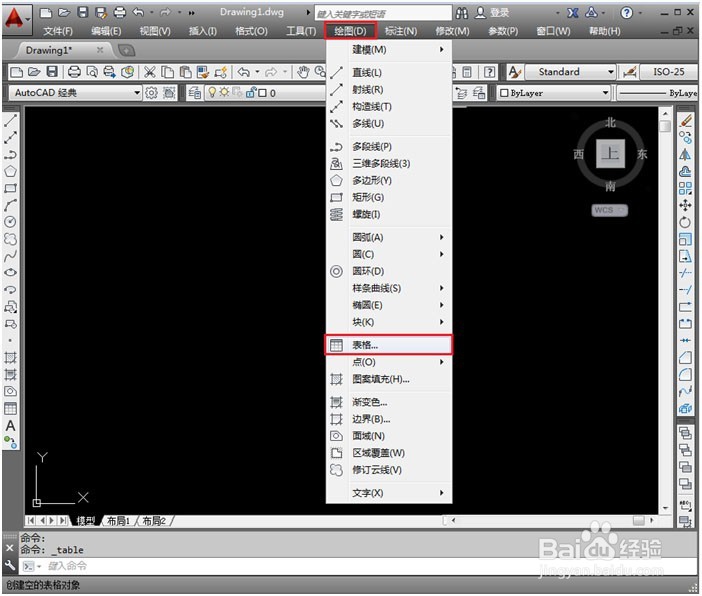
2、打开“插入表格”对话框后,点击“表格样式”对话框。

3、打开表格样式”对话框后,点击“新建”

4、创建新表格样式名为“STYLE1",点击”继续“

5、【单元样式】选项区域的下拉列表框中选择【数据】选项,将【对齐】方式设置为【正中】;

6、设置表格文字,文字高度设为5mm;点击文字样式设置按钮,设置文字样式

7、设置字体为仿宋体,点击“应用”;再点击“关闭”
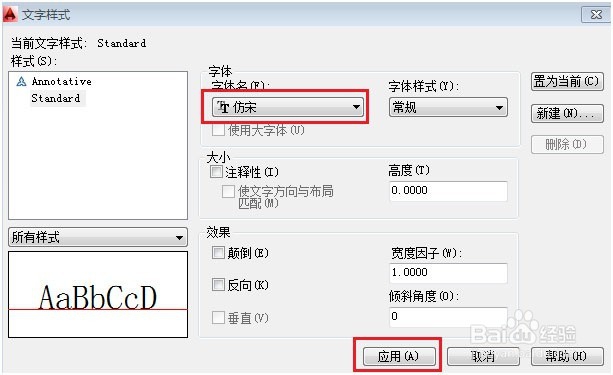
8、设置“边框”,线型默认,线宽选为0.3mm
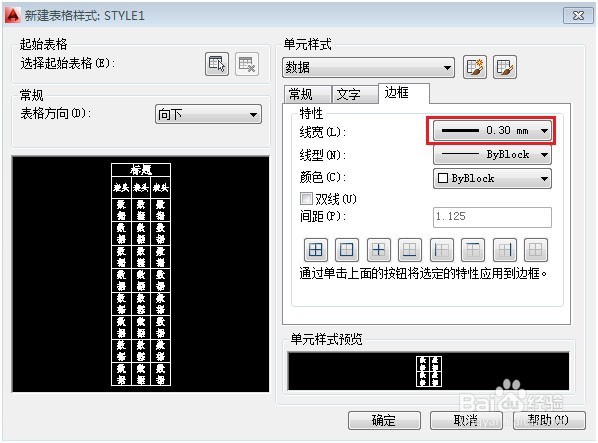
9、单击“确定”,返回“表格样式”,选择STYLE1 ,选择“置为当前”,点击“关闭”
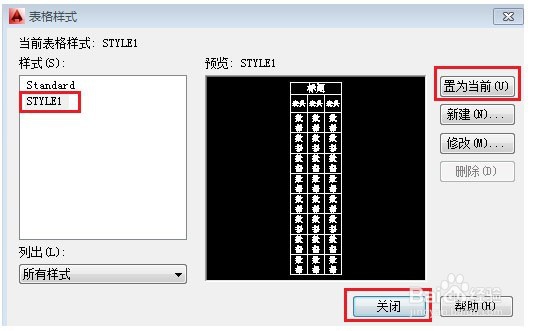
10、回到第一步的【插入表格】对话框,在【插入方式】选项区域中选择【指定插入点】单选按钮;在【列和行设置】选项区域中分别设置【列剞麽苍足数】和【数据行数】文本框中的数值为6和3;在【设置单元样式】选项区域中设置所有的单元样式都为【数据】,单击“确定”。

11、绘制表格如下图。

12、选中前2行前3列,点击合并单元格,点击“全部”
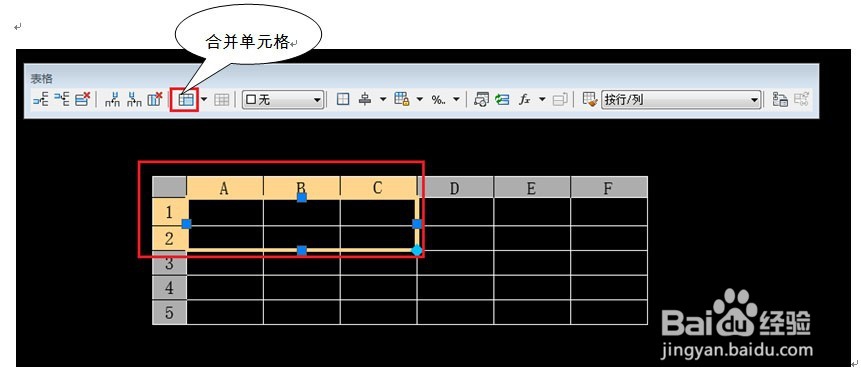
13、合并后结果如下图

14、运用同样的方法,按照下图所示编辑表格
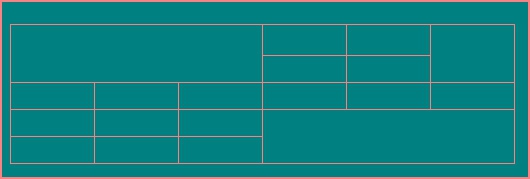
15、填写内容,双击“表格”,输入标题框内容”某某大学机械系“

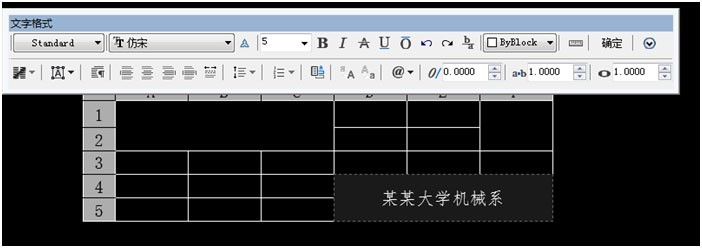
16、同样的方法写出其它表格内容,如下图
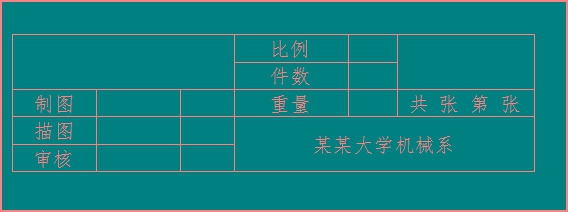
17、至此,在AutoCAD中标题栏表格创建完毕