1、打开PPT,建立空白文档

2、点击【插入】—【图表】—【XY散点图】—【三维气泡图】

3、点击【确定】后,得到默认样式的三维气泡图

4、在Excel表格中删除数据,仅保留一行,X值和Y值都输入1,【大小】保持默认

5、这样就得到了只有一个气泡的三维气泡图

6、双击气泡,在右侧打开的窗口中,将【缩放气泡大小为】数值修改为最大值300

7、这样,就得到了一个较大的气泡

8、接着,修改纵横坐标轴的最大值和最小值,将球体放置在图表中央

9、删除纵横坐标轴,并把图表大小修改为正方形。这样,球体就居于了正中央位置
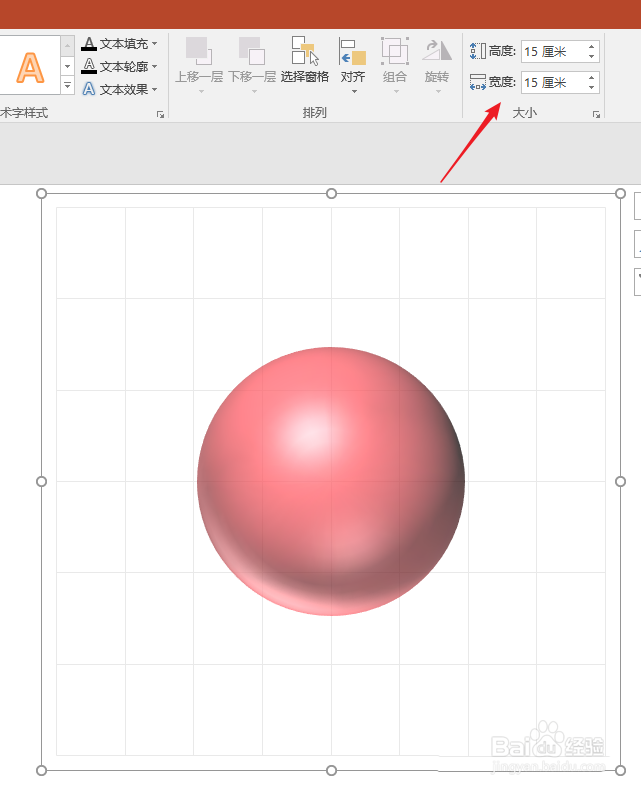
10、最后,删除网格线,并为气泡设置颜色,这样,一个很有质感的球体就得到了
