1、如下所示,打开AutoCAD2012软件,新建一CAD文件,另存为:AutoCAD如何画圆柱体形
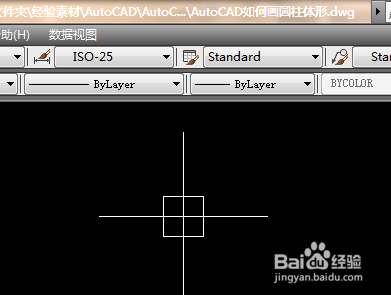
2、如下所示,输入el,回车,激活椭圆命令,先后指定轴两端点,指定另一条半轴长,随意画一个椭圆,。
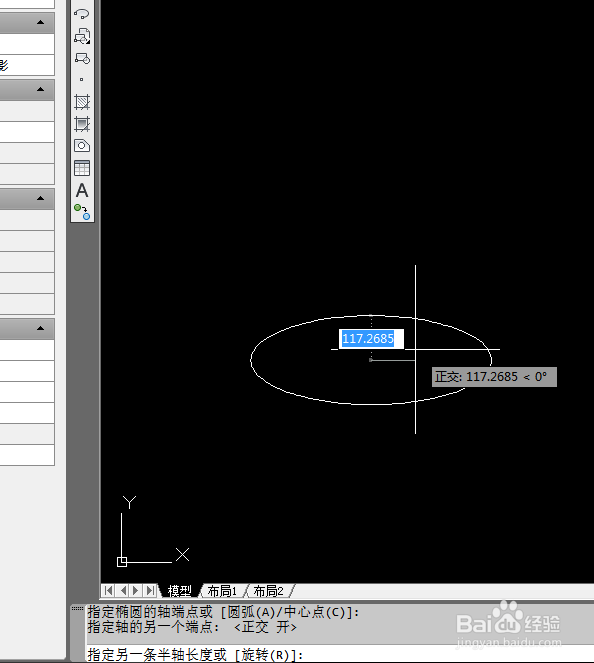
3、如下所示,输入co,回车,激活复制命令,选中椭圆,回车,点击一点作为基点,竖直向下移动,指定放置的基点,回车,完成复制。
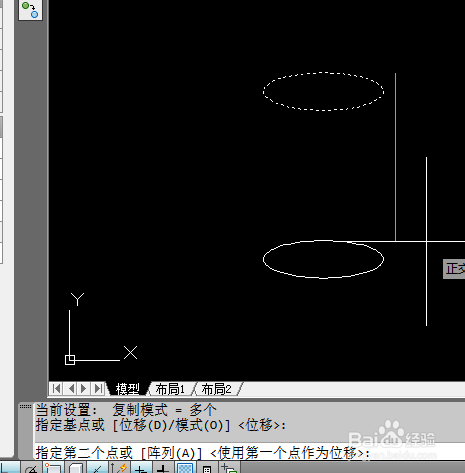
4、如下图所示,输入L,回车,激活直线命令,连接两个椭圆右边的端点,

5、如下所示,输入co,回车,激活复制命令,选中右边的直线,回车,点击椭圆右边的端点,移动鼠标,在椭圆的坐标端点单击一下鼠标左键,回车

6、如下所示,输入tr,回车,选中椭圆,回车,修剪多出的直线,回车,
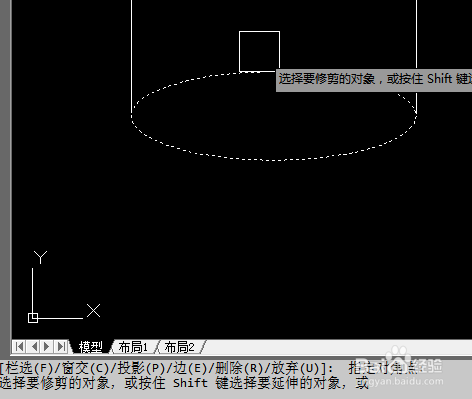
7、如下所示,输入tr,回车,选中两条直线,回车,修剪下边椭圆里面的线段,回车,

8、如下所示,输入h,回车,激活填充命令,点击“添加拾取点”,点击椭圆,回车,设置样例为纯色,指定颜色为淡蓝色,,点击确定。然后重复操作,给另一部分填充另一中蓝色,!!!!!!至此,这个圆柱形就画好了。
