1、 文件,新建,空白PPT演示文稿,如图,当有模板文本框,按下delete键可自动删除。
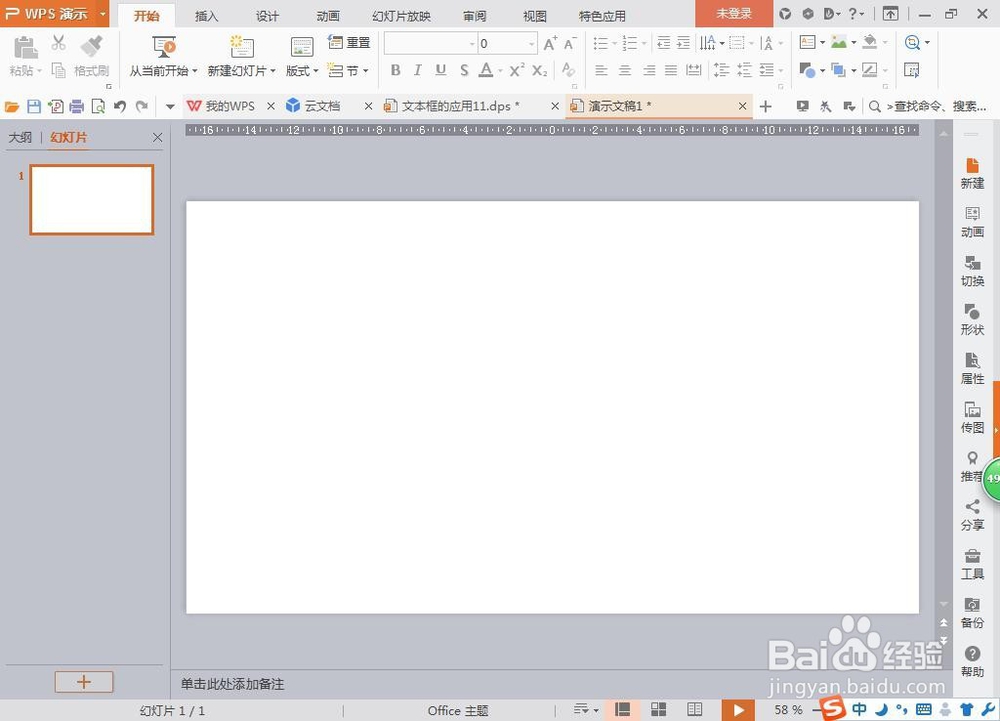
3、选择文字艺术字,插入对话框,输入字体,设置字体的颜色为白色,点击确定,如图

5、在序列号和文字中间,点击空格键,空开一行,鼠标右键,字体填充颜色,克将序列号颜色和字体颜色分离。
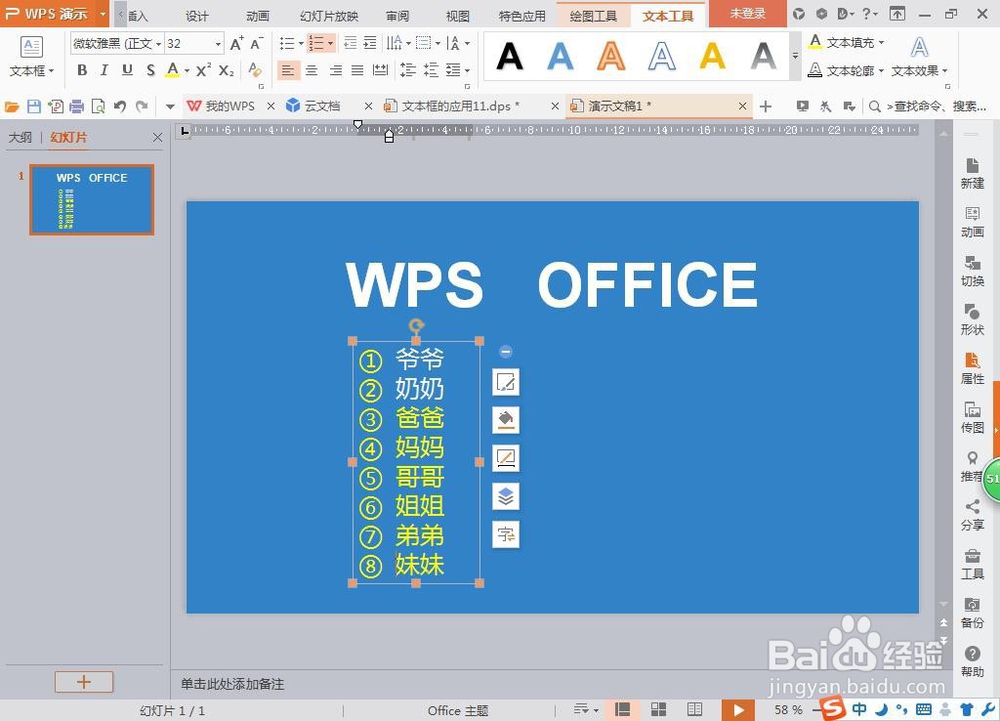
7、再次插入文本框,输入字体,设置字体的颜色为黑色,选择开始选项,插入符号图标,调整字体之间的间距,如图
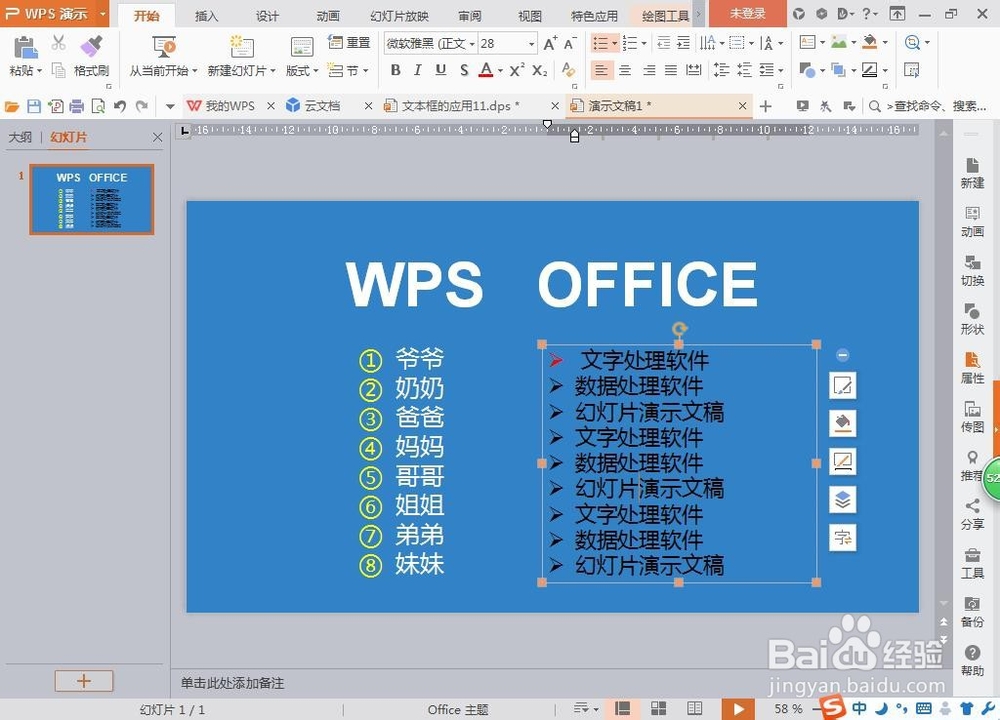
9、为了让背景图片更加生动霰翌倡戈活泼,插入形状图形,输入到文本框的左侧,然后再次插入形状,调整文本框的右侧,如图,这样文字和序列号就自动分离。
