1、打开Photoshop这款软件,进入Photoshop的操作界面,如图所示:
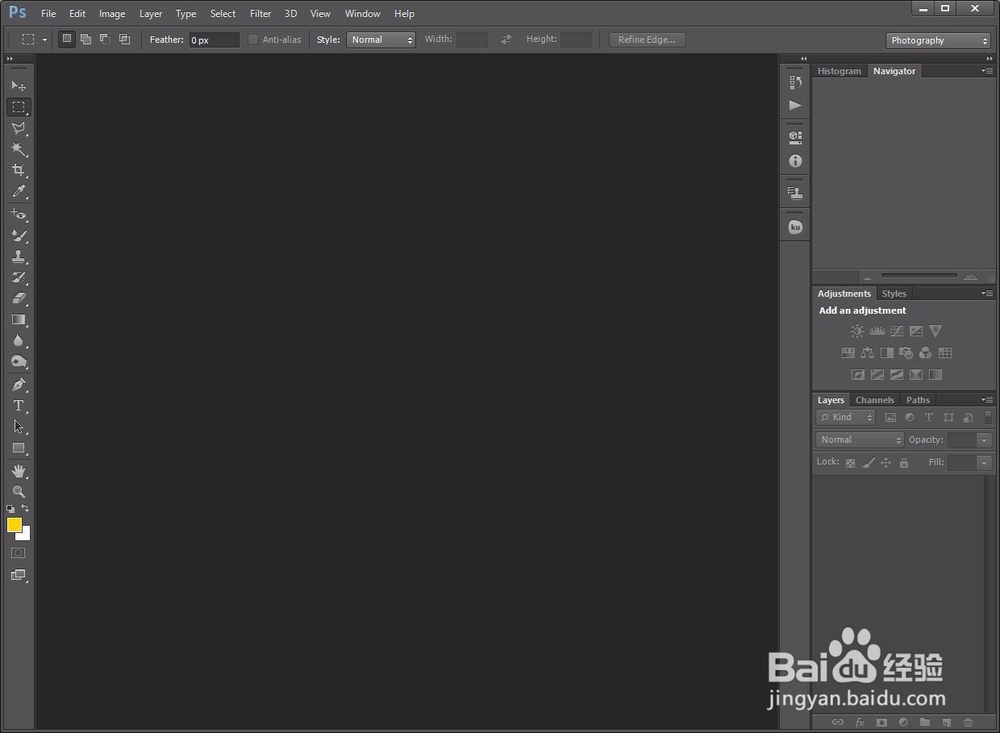
2、在该界面内找到file命令,并在其子级菜单里找到new选项,点击new选项,弹出new对话框,在该对话框参数设置如图所示:

3、在左侧的工具箱内找到矩形选框工具,如图所示:

4、选择矩形选框工具,在工作区里拖拽鼠标左键,绘制一组矩形选框,如图所示:
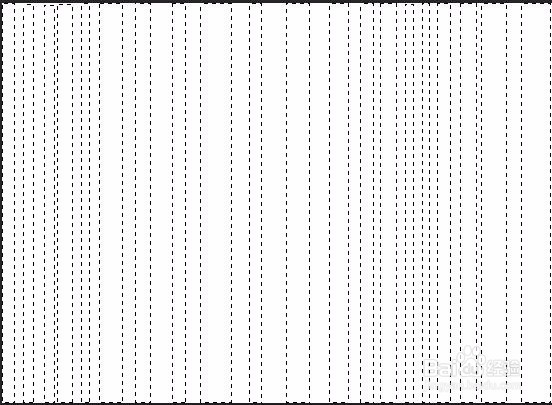
5、在工具箱内找到填充工具,如图所示:
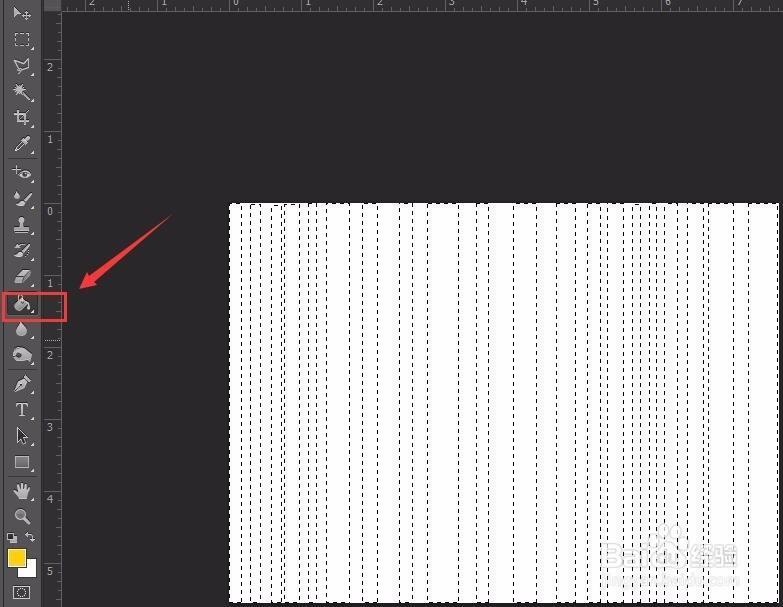
6、设置填充颜色为紫色,将刚刚绘制的选区填上颜色,如图所示:

7、按下键盘上的Ctrl+D键取消选区,然后在上面的菜单里找到filter菜单,如图所示:
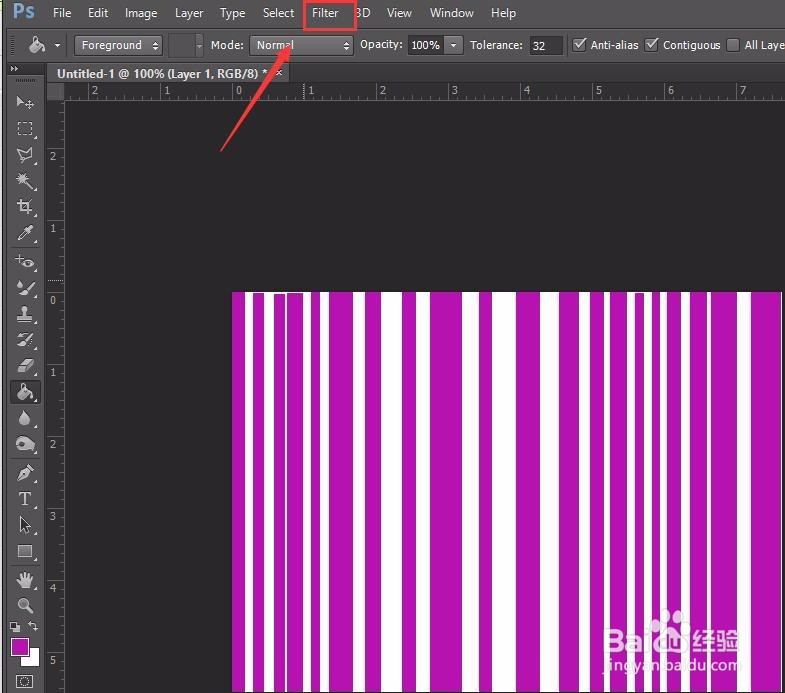
8、点击filter菜单,在其子级菜单里找到distort选项,如图所示:
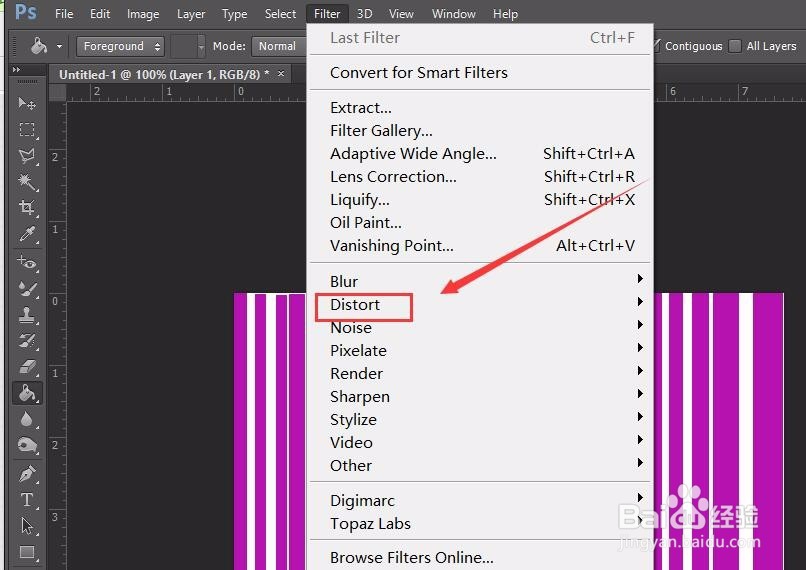
9、点击distort选项,在其下拉菜单里找到polar coordinate选项,如图所示:
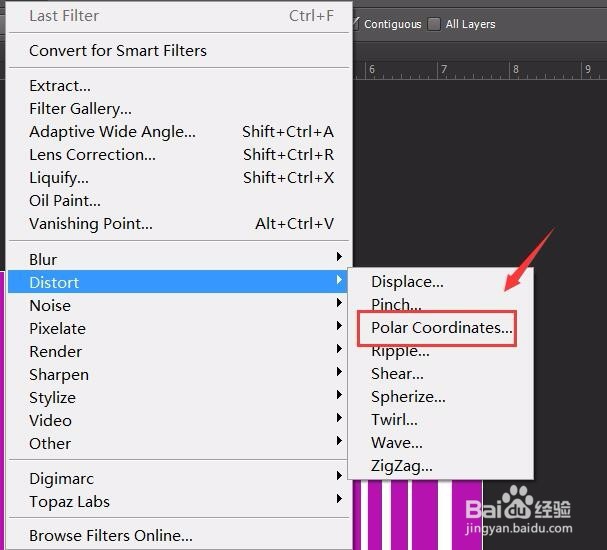
10、点击polar coordinate选项,弹出其对话框,如图所示:

11、在该对话框内勾选rectangular to polar选项前的单选按钮,如图所示:

12、然后在该对话框内点击ok,我们的发射线效果就制作完成了,如图所示:
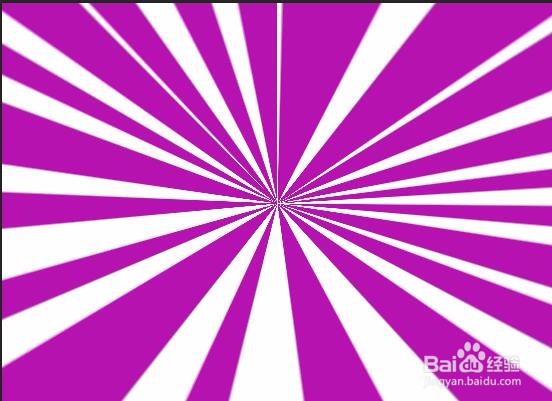
13、按照11、12步的操作继续执行polar coordinate命令多次,就得到我们需要的效果了,如图所示:
